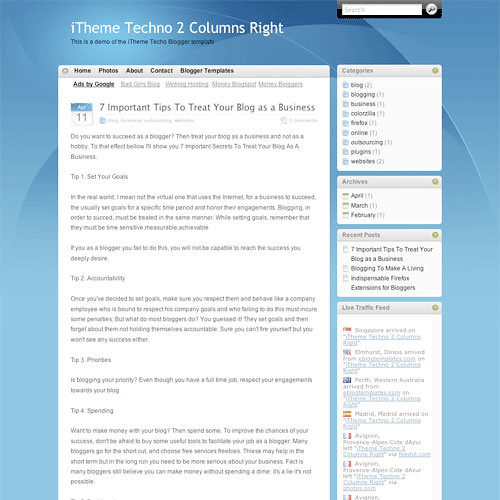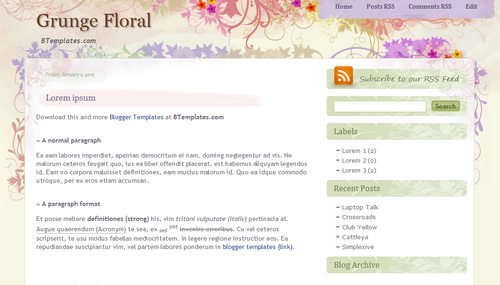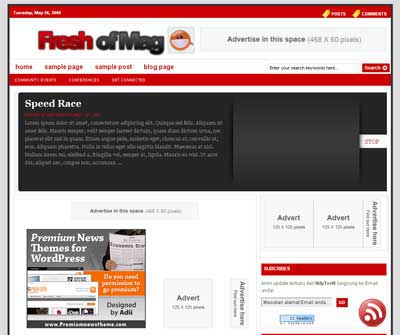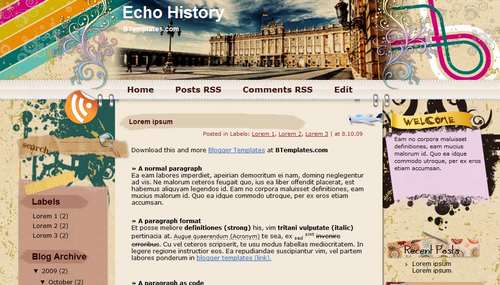Personalising Wi Fi password and name has never been Easier Than This
By default, the
wifi router will have a password and network name imprinted on it. This makes
it easy in launching your wifi for the first time by keying the password and
name on the wifi setting window or networks. However, with time, you might find
it difficult to remember the weird password which is usually one word. Changing
this password will make it easier to remember as you have the freedom to use
any of the letters or phrase combination that suit your password taste and also
easy to remember. It also makes it easy to quickly connect all your devices
without having to constantly check on the imprinted password. Below are simple
steps on how to change your wifi password.
 |
| How To Personalize Wi-Fi Password and Network Name |
Check for Wi-Fi settings. This is where you will make all the necessary personalization whether it is the network name or the password. For some users, this can be shown upfront on the home page of the wifi service provider that launches whenever you are connected. Other users may not find the settings on the start page but will get the wifi settings under the wireless networks section or hidden in a section labeled “wi-Fi” once you log in on the network.
Step 2
On the wifi settings window, locate “password” or “passphrase” or “WPA-PSK key” section. This is the section with pre-filled old password you want to change. Depending on the router and device used, it come in various names or phrase containing “pass” and “key” combinations.
Step 3
Choose a relatively long password with over eight characters as recommended to ward off intrusion.
Step 4
Key in your newly composed password into the marked password area and hit the apply button and then the save button to affect changes.
Once you have made the changes, you wifi network will temporary shutdown to take in the new changes. All your previously connected devices will also be log off. This will require you to again go to the wifi settings each of the devices you want to reconnect and key in the new password to reconnect.
Sometimes you may wish to have a new network name as well. You can use the same procedure and steps on how to change your wifi password but this time, you will be looking for your current wifi name and devising a more personalized name and hitting the apply and save button to depart from the preset service provider network name.